
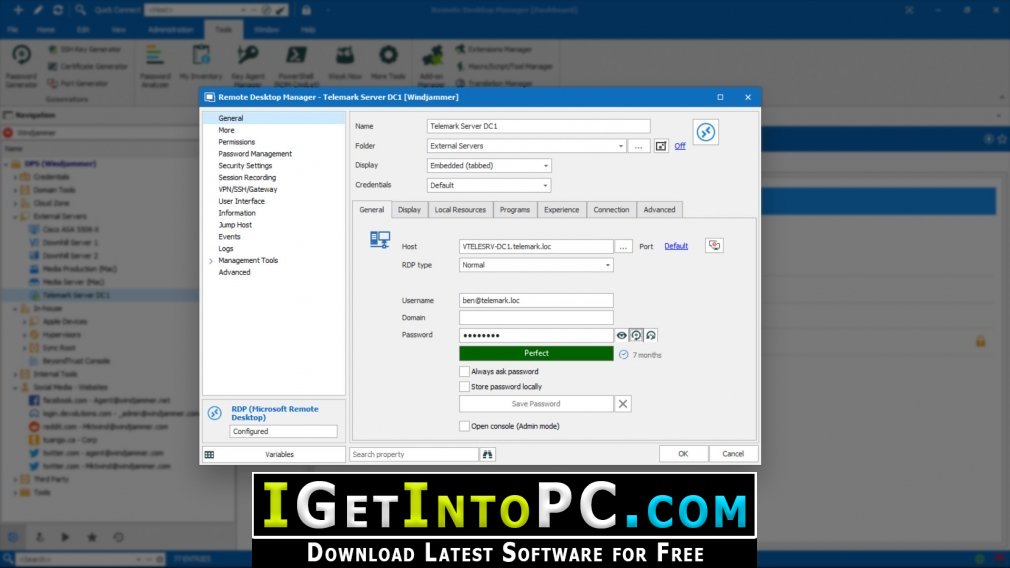
However, I stumbled on a great utility that is a superb Remote Desktop Connection Manager replacement and goes much further than that. Since moving to Windows 10, I have had some flaky issues with this version and resorted back to using just the builtin Remote Desktop Connection utility (mstsc) to make connections. When it comes to RDP, in the past I have used Microsoft’s Remote Desktop Connection Manager which at its latest iteration is at version 2.7 which is still old. As many of you do, I use a lot of different utilities day to day that help accomplish the end goal of getting the job done. You'll need this later.I don’t typically write up a lot of posts about admin software unless I find something that I feel is truly worthy of letting others know about. Make note of the name of this PC under How to connect to this PC. When you're ready, select Start > Settings > System > Remote Desktop, and turn on Enable Remote Desktop. To check this, go to Start > Settings > System > About and look for Edition. For info on how to get Windows 10 Pro, go to Upgrade Windows 10 Home to Windows 10 Pro. Select the remote PC name that you added, and then wait for the connection to complete. On your Windows, Android, or iOS device: Open the Remote Desktop app (available for free from Microsoft Store, Google Play, and the Mac App Store), and add the name of the PC that you want to connect to (from Step 1).
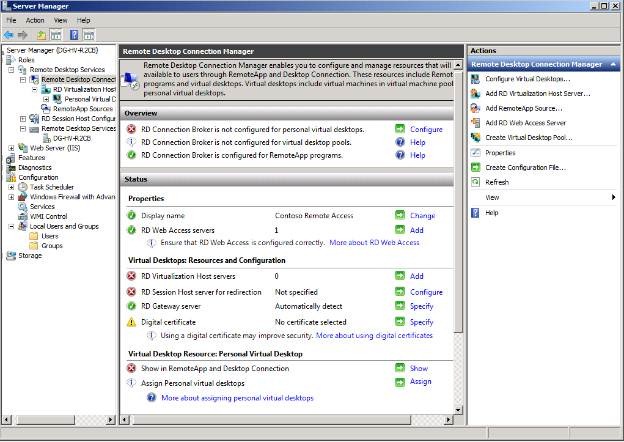
In Remote Desktop Connection, type the name of the PC you want to connect to (from Step 1), and then select Connect. On your local Windows PC: In the search box on the taskbar, type Remote Desktop Connection, and then select Remote Desktop Connection. Use Remote Desktop to connect to the PC you set up: Make note of the name of this PC under PC name. Then, under System, select Remote Desktop, set Remote Desktop to On, and then select Confirm. When you're ready, select Start, and open Settings. Then, under System, select About, and under Windows specifications, look for Edition. For info on how to get Windows 11 Pro, go to Upgrade Windows Home to Windows Pro. To check this, select Start, and open Settings. Set up the PC you want to connect to so it allows remote connections:


 0 kommentar(er)
0 kommentar(er)
